Ajustes de gestión de licencias
Vaya a Administración >Gestión de licencias para activar, desactivar o actualizar la licencia de Data Reviewer en línea o en modo fuera de línea (a continuación).
- Solicite una nueva licencia - Pestaña de solicitud de presupuesto de nueva licencia
- Devolver / Desactivar la licencia actual, si la hay - Pestaña de activación
- Active una nueva licencia - Pestaña de activación
- ID del ordenador: Muestra el ID del ordenador del usuario
- Código de licencia: Muestra el código de licencia actual
- Edición: Muestra la edición (Fundación o Enterprise)
- Características: Muestra las características habilitadas (p. ej., Auditor, informes programados, OPC UA)
- Introduzca los datos de usuario para el registro:
- Nombre: Introduzca el nombre
- Apellidos: Introduzca los apellidos
- Empresa: Introduzca el nombre de la empresa
- Correo electrónico: Introduzca una dirección de correo electrónico
- Comentarios: Introduzca comentarios, si los hay
- Nombre: Introduzca el nombre
- Haga clic en Deshacer para cancelar todos los cambios y volver a la configuración anterior.
- Haga clic en Guardar : para guardar los detalles del registro.
Nota: Esta pestaña mostrará «Solicitar presupuesto de licencia de actualización» si ya se ha activado una licencia.
Esta página le permite enviar un correo electrónico para solicitar un presupuesto de una nueva licencia o actualización.
- Marque la opción Enterprise .
Si ya es usuario de Enterprise, esta opción estará habilitada por defecto. - Marque las funciones complementarias de Enterprise que desee:
- Auditor
- Informes programados
- OPC UA
- Auditor
- Haga clic en Deshacer para cancelar todos los cambios y volver a la configuración anterior.
- Haga clic en Crear solicitud por correo electrónico para solicitar un presupuesto para una nueva licencia o actualización.
- En el diálogo de solicitud por correo electrónico , haga clic en la opción Copiar al portapapeles para copiar la información sobre los datos de contacto del usuario y el código de licencia solicitado.

- Siga las instrucciones del cuadro de diálogo Solicitud por correo electrónico para enviar una solicitud por correo electrónico.

Su oficina local de Eurotherm le responderá con un presupuesto. - Una vez recibida una orden de compra válida, recibirá un correo electrónico con la información del código de licencia.
- Haga clic en Pestaña de activación (descrito a continuación) para activar la nueva licencia.
Esta página le permite activar, desactivar o actualizar sus licencias Fundación o Enterprise.
Se mostrará la siguiente advertencia en la parte superior de la página si no hay ninguna licencia activada  .
.
Cuando la licencia esté activada, este mensaje de advertencia desaparecerá.
Para activar la edición de Foundation por primera vez, siga estos pasos:
- Vaya a Administración > Gestión de licencias.
- Haga clic en la pestaña Activar .
El código de licencia de la edición Fundación se muestra por defecto. - Haga clic en Iniciar con Foundation/Activar licencia para activar la licencia de Fundación.
La licencia Foundation ya está activada y Data Reviewer se reiniciará automáticamente.
Cuando haya recibido un correo electrónico con la información del código de licencia, podrá activar la nueva licencia.
Nota: Si su ordenador no tiene conexión a Internet, necesitará un segundo ordenador con Internet para este proceso.
Para activar una licencia por primera vez (Foundation o Enterprise)
- Vaya a Administración > Gestor de licencias.
- Haga clic en la pestaña Activar .
- Haga clic en Crear certificado de activación.

- Haga clic en Copiar URL al portapapeles en el cuadro de Crear certificado de activación sin conexión para copiar la URL.

Nota: Si utilizas otro ordenador (para internet), tendrás que copiar la url a un documento de word para exportarlo a través de un USB, y luego pegar la url en el segundo ordenador.
- Abra un navegador con acceso a Internet (en otro ordenador, en caso de necesitarlo) y pegue la url.
Aparece el cuadradoCertificado de activación .
- Vuelva al cuadro de diálogo Data Reviewer > Crear certificado de activación sin conexión y haga clic en Copiar certificado al portapapeles para copiar el certificado.

Nota: Si utilizas otro ordenador (para internet), tendrás que copiar la url a un documento de word para exportarlo a través de un USB, y luego pegar la url en el segundo ordenador.
- Pegue el certificado en el cuadro Certificado de activación (navegador) y haga clic en Activar.
Se ha generado correctamente una licencia.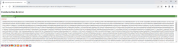
- Copie la licencia (Ctrl + C).
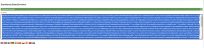
- Vuelva a Data Reviewer y cierre el cuadro de diálogo Crear certificado de activación sin conexión .
- En la pestaña Activar haga clic en Importar certificado de activación.

- En el cuadro de diálogo Importar certificado de activación sin conexión , haga clic en la opción Pegar del portapapeles para pegar la licencia (que se copió del navegador en el paso 8).
- Haga clic OK.
La licencia ya está activada y Data Reviewer se reiniciará automáticamente.
Cuando reciba un correo electrónico con la información sobre la licencia, podrá actualizarla.
Si desea actualizar una licencia, primero debe devolver su licencia activa actual.
- Haga clic en la pestaña Activar .
- Haga clic en Devolver licencia para devolver su licencia actual antes de activar una nueva licencia.
- Haga clic en Sí si desea desactivar la licencia.
Se mostrará el siguiente mensaje:
Para actualizar una licencia:
- Vaya a Administración > Gestor de licencias.
- Haga clic en la pestaña Activar .
- En la opción Código de licencia , introduzca el nuevo código de licencia recibido y haga clic en Activar licencia. La nueva licencia ya está activada. Data Reviewer se reiniciará automáticamente.
Nota: Debe introducir datos de registro válidos (Pestaña de registro) antes de activar una nueva licencia.
Cuando reciba un correo electrónico con la información sobre la licencia, podrá actualizarla.
Si desea actualizar una licencia, primero debe desactivar la licencia activa actual.
- Vaya a Administración > Gestor de licencias.
- Haga clic en la pestaña Activar .
- Haga clic en Crear certificado de desactivación para desactivar su licencia actual antes de activar una nueva licencia.

- En el cuadro de diálogo Crear certificado de desactivación sin conexión , haga clic en Copiar URL al portapapeles para copiar la URL.
Nota: Si utilizas otro ordenador (para internet), tendrás que copiar la url a un documento de word para exportarlo a través de un USB, y luego pegar la url en el segundo ordenador.
- Abra un navegador con acceso a Internet (en otro ordenador, en caso de necesitarlo) y pegue la url.
Se muestra el cuadro Certificado de desactivación . - Vuelva al cuadro de diálogo Data Reviewer > Crear certificado de desactivación sin conexión y haga clic en Copiar certificado al portapapeles para copiar el certificado.
Nota: Si utilizas otro ordenador (para internet), tendrás que copiar la url a un documento de word para exportarlo a través de un USB, y luego pegar la url en el segundo ordenador.
- Pegue el certificado en el cuadro Certificado de desactivación (navegador) y haga clic en Desactivar.
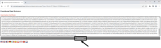
Se ha desactivado correctamente la licencia. - Vuelva a Data Reviewer y cierre el cuadro de diálogo Crear certificado de desactivación sin conexión .
Se mostrará el siguiente mensaje:
Para actualizar una licencia:
Puede actualizar la licencia haciendo clic en la pestaña Activar > opciónCrear certificado de activación (como se describe en la sección Activación fuera de línea (anterior)).
Facilita la conexión a Internet si se utiliza un servidor proxy.
Si no hay conexión a Internet, se indica con un icono rojo en la pestaña Proxy . En los sistemas en los que Data Reviewer se ha aislado a propósito de Internet, esto es válido y la activación de la licencia debe realizarse sin conexión. Si se requiere una conexión a Internet y está disponible a través de un servidor proxy, entonces los detalles del servidor proxy se pueden introducir aquí y las licencias se pueden activar en línea.
- Introduzca los siguientes datos para configurar la conexión a Internet:
- Proxy DNS/IP: Introduzca la dirección DNS/IP del proxy
- Puerto: Introduzca un número de puerto
- Nombre de usuario: Introduzca un nombre de usuario (opcional)
- Contraseña: Introduzca una contraseña (opcional)
- Proxy DNS/IP: Introduzca la dirección DNS/IP del proxy
- Haga clic en Deshacer para cancelar todos los cambios y volver a la configuración anterior.
- Haga clic en Probar conexión a Internet después de introducir todos los datos anteriores. Si la configuración del puerto es correcta, aparecerá un mensaje indicando que Internet está conectado.
- Haga clic en Guardar : para guardar los datos del proxy.
